Implementation of the services
This section explains how to implement Stancer’s services for your business.
API
Stancer gives merchants the possibility of collecting payments through an API (Application Programming Interface). This API allows you to collect payments from your customers on your e-commerce website.
In order to use our payment services on your website, you will have to integrate our API by following the steps detailed below.
1. Choose an integration method
The appropriate integration method for your business activity will depend on, among other things:
- your availability: certain methods of integration require an integration period that is generally longer.
- the extent to which you wish to personalise the payment experience: some integration methods offer possibilities for customization.
- your technical capabilities (development and maintenance)
Available integration methods
This table summarises the possible integration methods and their characteristics:
| Integration mode | Integration time | Possibility of personalisation | Technical skills required |
|---|---|---|---|
| Paylink | None | Low | None |
| CMS modules | Low (< 1 day) | Low | None |
| Redirect | Low (< 1 day) | Low | Moderate |
| Iframe | Depending on your technical knowledge | High | Advanced |
| Full API | Depending on your technical knowledge | High | Advanced |
Paylinks
If you do not have a retail website or do not wish to process payments on your website, this method is particularly appropriate. This method involves creating a unique paylink for each transaction. All you then have to do is to send your customer the paylink in order to collect the payment from them.
FAQ
- Does my company name appear on customer receipts and statements?
Yes, your company name will appear on your customers' receipts and statements. However, after your contract is activated, please allow up to 48 hours for the information to sync in our payment system. If, after this period, the name does not appear correctly, please contact our customer service.
CMS modules
This integration method is suitable if you already have an e-commerce website based on one of the e-commerce CMS platforms that we support. This integration method involves installing a payment module developed by our teams in your CMS. Once installed and parameterized, this module makes it possible for your customers to pay for their purchases on your e-commerce website.
To discover how to install these modules, click on the CMS that you use for your website and follow the instructions:
Redirect: the link to a secure payment page
This integration method involves redirecting your customers to a page hosted by Stancer, in order to collect their payments. It is a secure and effective way to start your online business activity. Stancer handles the complete management and maintenance of the payment page: your customers pay for their purchases in complete security. This is a fast solution to implement, which avoids you having to manage any aspects of the transactions.
iframe
Stancer develops and maintains ready-to-use payment fields for your e-commerce website. These fields facilitate the integration of our API and we ensure the compliance of your website in terms of security. You will then use these fields to create the payment form for your e-commerce website. This form is thus fully integrated into your e-commerce website, to ensure an optimised payment experience.
Full API: the completely transparent integration mode
This integration method is suitable if you are developing or have completely developed your payment form. The payment experience is completely transparent for your customers and your technical teams. You can customize all aspects of the payment form fields to ensure complete integration with your e-commerce website.
In choosing the Full API integration method, you become responsible for sending information concerning your customers’ payment cards and for the integrity of that information. You must ensure that this information is sent to Stancer. PCI DSS certification is required in excess of a certain volume of transactions. In practice, our teams recommend this integration method for undertakings with technical teams that are able to implement and also maintain the payment forms that are developed.
2. Integrate the Stancer API
It is now time to start the integration of the Stancer API. At the end of this integration phase, you will be able to receive the first payments from your customers.
Pre-requisites
The online technical documentation will enable you to initiate your first technical messages to our API. You will first need the test keys that are available to you on your User Area.
Tools
Tools are made available to you free of charge on your User Area, on the Developers page.
Our IT libraries: the libraries for various computer languages (Python, PHP, Perl),
The Stancer API technical documentation.
Integration using the chosen method
- Paylinks: no integration is necessary.
To create your paylinks: go to your User Area, then enter the amount and the payment information. Then, send the paylink that is created to your customer (by e-mail or SMS).
- CMS: you need to install the Stancer module in your CMS.
Go to your dedicated space and select the module that is suitable for your e-commerce website. Then follow the installation and parametrization stages for the module, in order to install it on your e-commerce website.
- Redirect, iframe and Full API: Make sure you have your test keys and production keys.
FAQ
- I have not received my production keys: what is happening?
Please note that your production keys are only available after your Client File has been approved. Once your sign-up has been finalised and your account approved, your production keys will be available on the Developers page of your User Area. If the production keys are still not available 48 hours after the approval of your Client File, please contact our support team using the Help page on the User Area.
3. Test the Stancer API
Using the tools, you can start to integrate our API and send the API your first payments. Stancer will provide you with a set of test payment cards and IBANs, which will automatically generate the various possible responses from our API.
4. Collect your payments
Once all the tests have been carried out, you can replace your test keys with your production keys, so that actual payments can be sent to the Stancer production API.
Tap to Pay on iPhone
With Tap to Pay on iPhone and Stancer, you can accept all types of in-person, contactless payments right on your iPhone—from physical debit and credit cards to Apple Pay and other digital wallets—no extra terminal or hardware needed. It’s easy, secure, and private.
1. How to activate it?
To enjoy Tap to Pay on iPhone, simply sign up and download the Stancer application. Once logged into your Stancer account, simply follow the provided steps to activate Tap to Pay on iPhone, or click on "Tap to Pay on iPhone" in the "Need help?" section, under "Account."
2. How does it work?
Accepting payments with Tap to Pay on iPhone is very easy !
 .
.
- Step 1: Open the Stancer app on your iPhone and enter the purchase amount.
- Step 2: Select the payment method "Tap to Pay on iPhone" and present your iPhone to the customer.
- Your customer holds their card or device horizontally at the top of your iPhone, over the contactless symbol. When you see the Done checkmark accompanied by "OK", the card read is complete and the transaction is being processed.
- Use Tap to Pay on iPhone to accept payments that require entering a PIN to confirm the payment.
- Once the payment is approved, you can send the receipt to your customer via SMS or email.
3. Contactless payment and PIN entry
Tap to Pay on iPhone and Stancer allow you to accept all types of amounts, both for contactless payments or payments requiring a PIN.
Regarding contactless payment, Tap to Pay on iPhone does not set any amount limit. The contactless payment limit is determined by the payer's bank and their card. In general, a typical French debit card accepts contactless payments up to 50€. For payments requiring the insertion of the card's PIN, the PIN entry screen is automatically activated by the customer's card. Once the person has presented their card, Tap to Pay on iPhone prompts them to enter their PIN on the iPhone screen through Apple's secure PIN entry interface.
FAQ
- What devices are compatible with Tap to Pay on iPhone?
Tap to Pay on iPhone requires an iPhone XS or later with the latest iOS.
- What payment methods are accepted with Tap to Pay on iPhone?
With Tap to Pay on iPhone, accept payments from physical debit and credit cards to Apple Pay and other digital wallets.
- How long does it take to get my money back?
The money collected will be transferred to you within 7 working days. This delay allows us to analyze the collected payments for you to prevent fraudulent transactions. During this stage, your cash receipts are kept on your Stancer account: Stancer does not perform any transaction on them. At the end of these 7 days, the funds are transferred to your bank account, minus our commissions. Please note that this period may be extended in case of a public holiday.
- What to do if a contactless payment card cannot be read?
It is possible that the card you wish to accept is not a contactless card. Before proceeding with the transaction, perform a preliminary check by looking for the contactless payment symbol on the card. If this symbol is present, you can then accept the card using your Stancer application. The performance of contactless cards may vary depending on various factors, such as the card material or the location of the antenna. As a result, some cards may connect more easily than others.
To ensure successful card reading, try the following steps:
- Ask the customer to place their contactless payment card directly on the device, with the chip on the left side and the longest side of the card aligned with the edge of the presentation area, for several seconds.
- If the card reading is still not possible, ask your customer to slide the card to center the chip directly on the device's notch.
- If the contactless card still cannot be read, without feedback from the Stancer application, it is possible that the card's antenna is damaged or incompatible with contactless payments. In this case, offer the customer to use another contactless card or a digital wallet.
- Does Tap to Pay on iPhone support transactions requiring a PIN?
Yes, Tap to Pay on iPhone is compatible with transactions requiring a PIN with the latest version of iOS. After the customer presents the card, Tap to Pay on iPhone prompts them to enter their PIN via Apple's secure PIN entry interface.
- How do refunds work for Tap to Pay on iPhone?
You can initiate a refund directly from the Stancer app. Simply tap on "Transactions", then select the payment made with Tap to Pay on iPhone. Next, tap on "Refund via Tap to Pay on iPhone", and a refund confirmation interface will appear. The minimum amount for a refund is 50 cents.
Note: With Tap to Pay on iPhone, please note that the card used for the refund must be the same as the card previously used for the payment. The refund can be processed from any compatible iPhone.
- Does my company name appear on customer receipts and statements?
Yes, your company name will appear on your customers' receipts and statements. However, after your contract is activated, please allow up to 48 hours for the information to sync in our payment system. If, after this period, the name does not appear correctly, please contact our customer service.
4. How to switch from one account to another
Managing Multiple Account
If you have multiple projects (online and/or physical) operating independently, it is recommended to use separate Stancer accounts. Each new account is governed by Stancer's standard policies and pricing.
If you would like to add a new account linked to your company, please submit a request by contacting our support team at support@stancer.com.
Switching Between Accounts
- On the customer portal : Go to the menu at the top of the homepage and select the account you wish to view from the dropdown list.
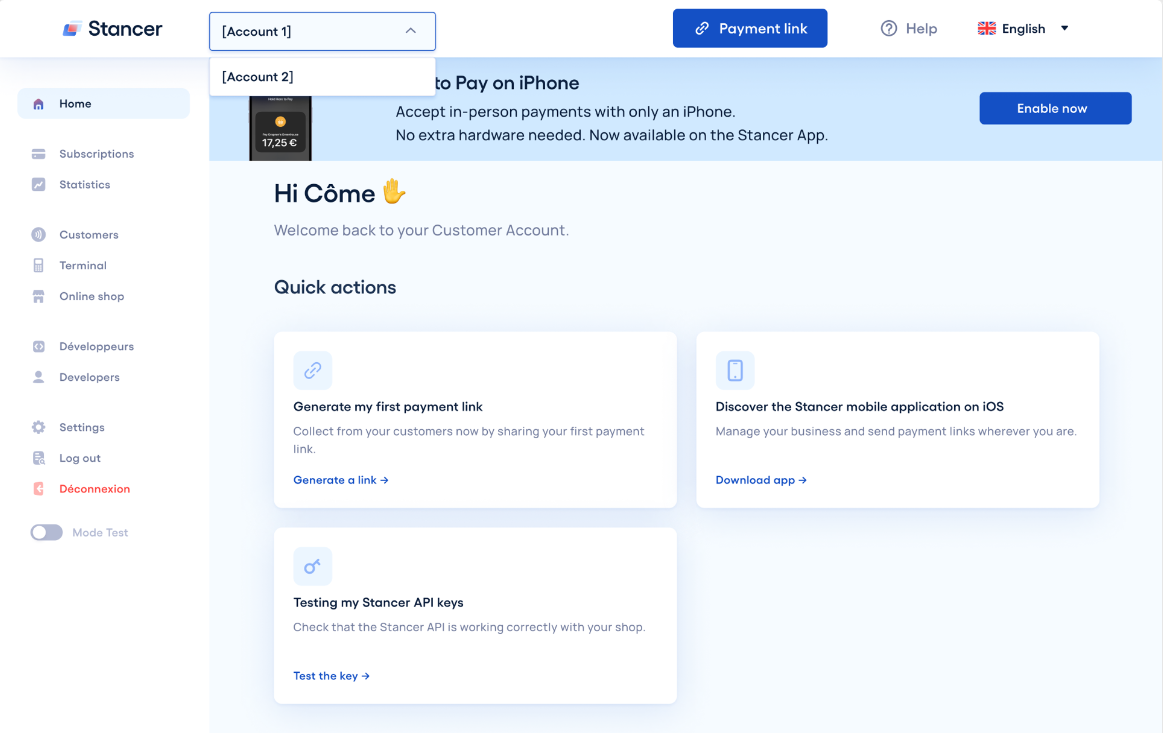
- On the Stancer app (iOS): Navigate to the Account section, tap on Collection Accounts, and select the account you want to display from the dropdown list.
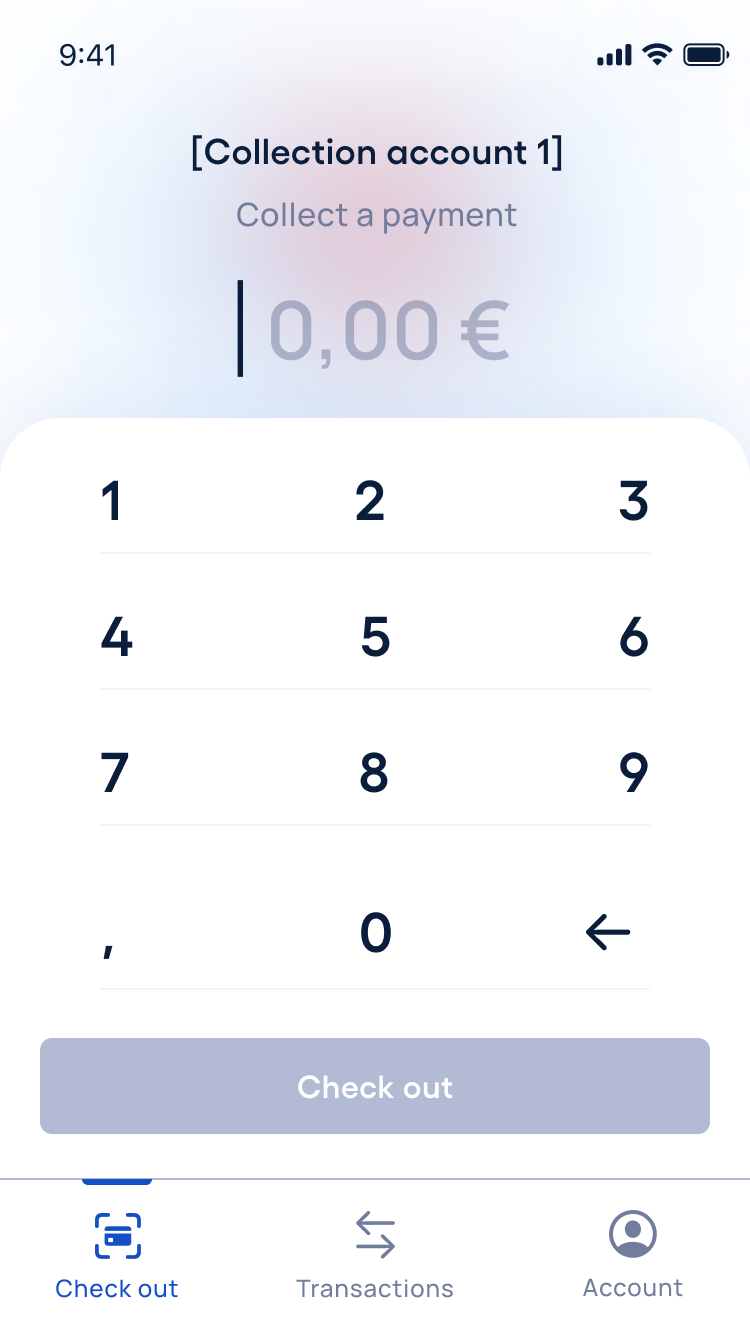 |  | 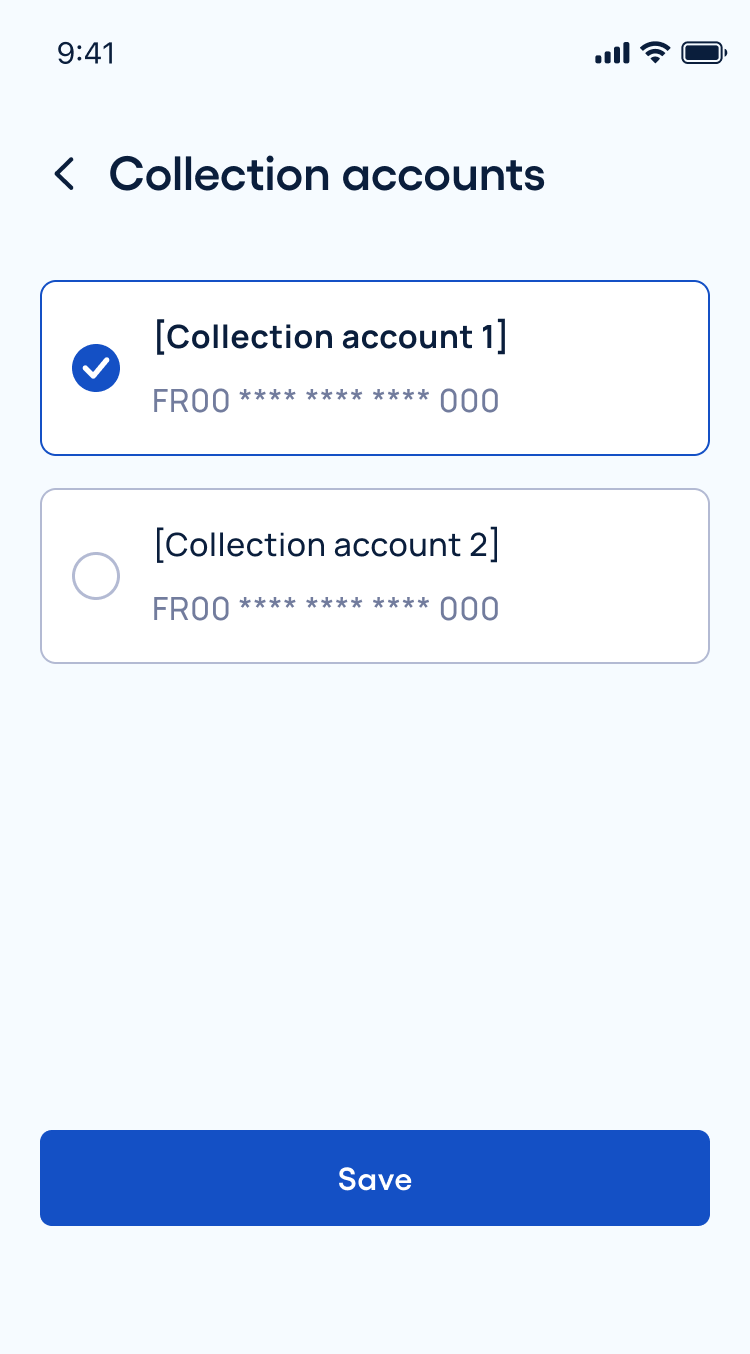 |
|---|
Advantages of Using Multiple Accounts with Stancer
Distinct Tax Identification and Legal Entity: Each account can only be linked to a single legal entity and its tax identification number. If you manage multiple legally separate organizations, you must create a separate account for each.
Clearer Billing Information: Using the same Stancer account for multiple organizations may cause confusion.
Better Transaction Management: Separating transactions by activity makes it easier to track payments, generate reports, and reconcile bank transactions.
Bank Transfer Management: Each account can be linked to a different bank account for transfers, although you may use the same bank account for multiple Stancer accounts if needed.
5. Useful links
- FAQ
- Tap to Pay on iPhone & confidentiality
- « Tap to Pay on iPhone » Security
- How to use Tap to Pay on iPhone for your business
- Find the software version on your iPhone, iPad, or iPod
Terminal
Getting started with the terminal will only take you a few minutes. Follow the steps on this page to start receiving point-of-sale payments from your customers.
1. Order your terminal
Go to the “Terminal” page of your User Area and follow the steps. Once the order has been placed, you will receive a confirmation e-mail and you can follow the progress of your order on your User Area.
2. Receipt of your terminal
Stancer will send you a package containing:
- The payment terminal,
- Its charging base,
- Your merchant card: this is an encrypted magnetic card, which, if necessary, can be used to refund your customers. If you have not received any of these items, please contact our teams using the Help page on your User Area.
3. Activation of your terminal
You will need to activate your terminal as soon as you receive it. To do so, follow the steps described below:
- Connect the charging base of your terminal to the mains, then place the terminal on the base. The terminal will start to charge automatically.
- Power up your terminal. The terminal will connect to the 4G networks automatically using the SIM card, which has already been activated. Once connected, the terminal may occasionally install an update: no user action is required. Allow the terminal to update itself before making your first payment.
- Log in to your User Area: your terminal should now appear on the Terminals page.
- Congratulations, you can now accept a payment from your first customer!
4. Procedure for Returning a Payment Terminal (TPE)
The return procedure for a payment terminal (TPE) applies in the following cases:
Terminal exchange
Simple return (excluding contract termination)
For a TPE exchange:
In the case of an exchange, our logistics partner will deliver your new terminal in exchange for the old one.
To facilitate this process, please ensure the following steps are completed in advance:
Disconnect the TPE from any power source or network
Reset the terminal
Perform a manual batch collection
Pack the terminal in its original packaging with all accessories
If you are unavailable at the time of delivery, you can reschedule or change the delivery method directly on our logistics partner’s platform via the link provided in the tracking email.
⚠️ Note
If the old terminal is not ready to be collected at the time of delivery, you will be responsible for returning it at your own expense.
Simple return:
To return the terminal, please follow these steps:
Disconnect the terminal from any power source or network
Reset the terminal
Pack the terminal in its original packaging with all accessories
Send the package to the return address provided in your Client Area, under the “Terminal” section
Please keep the parcel tracking number, as our support team may request it to assist with the reception of your return.
For any questions or assistance with this procedure, our team is available at: support@stancer.com.
FAQ
- My terminal has no network connection: what should I do?
Sometimes connecting to telephone networks can be complicated: if the store is below ground, if the walls are very thick, or if there is poor coverage in the area, for example. You can then use the WiFi connection of your terminal (please consult the user manual that is provided). You will then benefit from the connection of your internet router or your telephone by means of shared connection/mobile access point options.
- I have lost or damaged my terminal: how can I get a new one?
Report the loss/theft/breakage of your terminal as soon as possible to our support number (indicated on the terminal base) in order to request a replacement.
- How can I add a new terminal to my fleet?
Log in to your User Area, then order a new terminal on the Terminal page.
- I have lost my merchant card: what should I do?
Order a new merchant card from the Terminal page of your User Area: click on the terminal concerned, then click on “Order a merchant card”. Please note that this carries a charge, in accordance with the Pricing & Fees.
- I can’t see the payment terminal in my User Area.
Updating your User Area may sometimes take a few minutes. If, after 24 hours, the payment terminal does not appear, please contact our teams using the Help page of your User Area.
- To which address should I return the Terminal?
Verifone c/o NSE Bâtiment B – Porte B/D ZA La Tour 03200 Abrest
Store
To launch your online activity, you can sign up for Stancer’s online Store service. We create, host and maintain an e-commerce website for you: the online Store.
The Store is based on PrestaShop’s technology and on the Stancer API. The API is already connected to your Store and enables you to accept payments from your customers as soon as it is created.
To launch your online Store, complete the following steps:
- Make sure your Stancer account is active.
- Send a store opening request to the following adress: onboarding@stancer.com.
- Once your request is approved, you will receive an email with your PrestaShop credentials.
- Your store is ready! You can add your products and start selling online easily with our integrated payment module.
Then, all you have to do is to send the address of your online Store to your customers. You will find this address on the online Store page of your User Area.