Mise en place des services
Cette section vous permettra de mettre en place les services Stancer pour votre commerce.
API
Stancer propose aux commerçants un service d'encaissement via une API (Application Programming Interface). Cette API vous permet d'encaisser vos clients depuis votre site commerçant. Afin d'utiliser nos services de paiements sur votre site, vous devez intégrer notre API en suivant les étapes ci-dessous :
1. Choisir un mode d'intégration
Le mode d'intégration adéquat pour votre activité dépend notamment de :
- votre disponibilité : certains modes d'intégration demandent une intégration généralement plus longue.
- votre souhait de personnaliser l'expérience de paiement : certains modes d'intégration offrent des possibilités de personnalisation.
- vos compétences techniques (développement et maintenance)
Modes d'intégration disponibles
Ce tableau synthétise l'ensemble des modes d'intégration possibles et leurs caractéristiques :
| Mode d'intégration | Temps d'intégration | Possibilité de personnalisation | Compétences techniques requises |
|---|---|---|---|
| Lien de paiement | Aucun | Faible | Aucune |
| Modules CMS | Faible (< 1 jour) | Faible | Aucune |
| Redirect | Faible (< 1 jour) | Faible | Modérées |
| Iframe | Selon vos connaissances techniques | Forte | Avancées |
| Full API | Selon vos connaissances techniques | Forte | Avancées |
Lien de paiement
Si vous ne disposez pas d'un site commerçant ou ne souhaitez pas traiter vos paiements sur ce dernier, ce mode est particulièrement adapté. Cette méthode consiste à créer, pour chaque transaction, un lien de paiement unique pour procéder au paiement. Il vous suffit alors de l'envoyer à votre client pour l'encaisser.
Questions fréquentes
- Le nom de mon entreprise apparait-il sur les reçus et relevés des clients ?
Oui, le nom de votre entreprise apparaîtra sur les reçus et relevés de vos clients. Après l'activation de votre contrat, il faut cependant prévoir un délai pouvant aller jusqu'à 48 heures pour que l’information se synchronise dans notre système de paiement. Si, passé ce délai, le nom n’apparaît pas correctement, contactez notre service client.
Modules CMS
Ce mode d'intégration convient si vous disposez déjà d'un site commerçant basé sur l'une des plateformes e-commerce (CMS) que nous supportons. Ce mode d'intégration consiste à installer un module de paiement développé par nos équipes sur votre CMS. Une fois installé et paramétré, ce module permet à vos clients de payer leurs achats sur votre site commerçant.
Pour découvrir comment installer ces modules, cliquez sur le CMS que vous utilisez pour votre site et laissez vous guider :
Redirect : le lien vers une page de paiement sécurisée
Ce mode d'intégration consiste à renvoyer vos clients vers une page hébergée par Stancer pour les encaisser. C'est une manière sûre et efficace de commencer votre activité en ligne. Stancer prend en charge la gestion et maintenance complète de la page de paiement : vos clients paient leurs achats en toute sécurité. C'est une solution rapide à mettre en œuvre et qui vous décharge complètement de la gestion des transactions.
Iframe
Stancer développe et maintient des champs de paiement prêts à l'emploi pour votre site commerçant. Ces champs facilitent l'intégration de notre API et vous garantissent la conformité de votre site en matière de sécurité. Vous utilisez alors ces champs pour créer le formulaire de paiement de votre site commerçant. Ce formulaire est ainsi pleinement intégré à votre site commerçant pour une expérience de paiement optimisée.
Full API : le mode d'intégration complètement transparent
Ce mode d'intégration est adapté si vous développez ou avez développé complètement votre formulaire de paiement. L'expérience paiement est totalement transparente pour vos clients et vos équipes techniques. Vous pouvez personnaliser tous les champs du formulaire de paiement, pour une intégration complète à l'univers de votre site commerçant.
En choisissant le mode d'intégration Full API, vous devenez responsable de l'envoi des informations des cartes bancaires de vos clients et de leur intégrité. Vous devez alors garantir leur envoi à Stancer. Au-delà d'un certain volume de transactions, une certification PCI-DSS est nécessaire. De fait, nos équipes conseillent ce mode d'intégration pour les entreprises disposant d'équipes techniques en mesure de mettre en place mais aussi de maintenir les formulaires de paiement développés.
2. Intégrer l'API Stancer
Au terme de cette phase d'intégration, vous serez en mesure de recevoir les premiers paiements de vos clients.
Prérequis
La documentation technique en ligne vous permettra d'initier vos premiers messages techniques à notre API. Au préalable, vous devrez vous munir des clés de tests à votre disposition dans l'Espace Client.
Outils
Les outils sont gratuitement à votre disposition dans votre Espace Client, rubrique Développeurs.
Nos librairies informatiques : les librairies pour différents langages informatiques (Python, PHP, Perl),
La documentation technique de l'API Stancer.
Intégration selon le mode choisi
Lien de paiement : aucune intégration n'est nécessaire. Pour créer votre lien de paiement : rendez-vous dans votre Espace Client puis renseignez le montant et les informations du paiement. Adressez ensuite le lien du paiement ainsi créé à votre client (e-mail ou SMS).
CMS : vous devez installer le module Stancer sur votre CMS. Rendez-vous dans notre espace dédié pour sélectionner le module adapté à votre site commerçant. Suivez ensuite les étapes d'installation et de paramétrage du module afin de l'installer sur votre site commerçant.
Redirect, iframe, Full API : Munissez-vous de vos clés de tests et clés de production.
Questions fréquentes
- Je n'ai pas reçu mes clés de production : que se passe-t-il ?
Veuillez noter que vos clés de production ne sont disponibles qu'après validation de votre Dossier Client. Une fois votre souscription finalisée et votre compte validé, vos clés de production sont disponibles dans la rubrique Développeurs de votre Espace Client. Si les clés de production ne sont toujours pas disponibles 48h après la validation de votre Dossier Client, veuillez contacter notre support via la rubrique Aide de l'Espace Client.
3. Tester l'API Stancer
Grâce aux outils, vous pouvez débuter l'intégration de notre API et lui adresser vos premiers paiements. Stancer met à votre disposition un jeu de cartes bancaires et d'IBANs de tests qui génèreront automatiquement les différentes réponses possibles de notre API.
4. Faites-vous payer
Une fois l'ensemble des tests réalisés, vous pourrez remplacer vos clés de tests par vos clés de production afin d'adresser des paiements effectifs à l'API Stancer en production.
Tap to Pay sur iPhone
Avec Tap to Pay sur iPhone et Stancer, vous pouvez accepter tous les types de paiements en personne et sans contact directement sur votre iPhone, qu’ils proviennent de cartes bancaires, d’Apple Pay ou d’autres portefeuilles numériques. Aucun terminal ou matériel supplémentaire n’est requis, seulement l’application Stancer. C’est facile, sécurisé et confidentiel.
1. Comment l’activer ?
Pour profiter de Tap to Pay sur iPhone, il vous suffit de vous inscrire et de télécharger l’application Stancer. Une fois connecté à votre Espace Client, suivez simplement les étapes indiquées pour activer le service Tap to Pay sur iPhone, ou cliquez sur "Tap to Pay sur iPhone" dans la section “Besoin d’aide ?”, rubrique "Compte".
2. Comment ça marche ?
Pour encaisser un client avec Tap to Pay sur iPhone, c’est très simple !
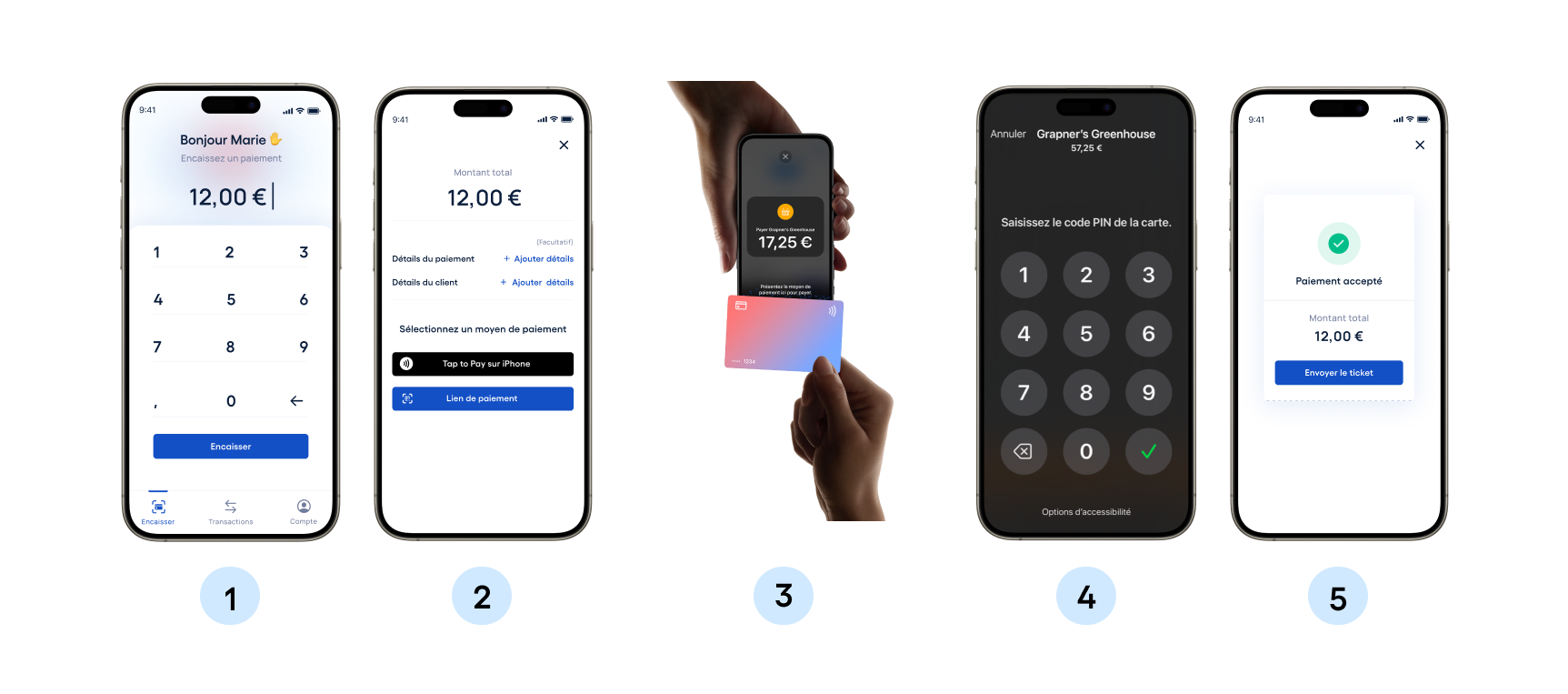
- Ouvrez l’app Stancer sur votre iPhone et saisissez le montant de l’achat.
- Sélectionnez le moyen de paiement "Tap to Pay sur iPhone" et présentez votre iPhone à la personne qui souhaite régler.
- Celle-ci doit placer sa carte ou son appareil sur la partie supérieure de votre iPhone, au-dessus du symbole sans contact. Une fois la carte lue et la transaction lancée, une coche accompagnée de la mention “OK” s’affiche à l’écran.
- Utilisez Tap to Pay sur iPhone pour accepter les paiements qui nécessitent la saisie d’un code PIN pour confirmer le paiement.
- Une fois le paiement approuvé, vous pouvez envoyer le ticket à votre client(e) par SMS ou e-mail.
3. Paiement sans contact et paiement par code PIN
Le service Tap to Pay sur iPhone et Stancer permet d’encaisser tous types de montant, aussi bien pour des paiements sans contacts que des paiements nécessitant un code.
Concernant le paiement sans contact, Tap sur Pay sur iPhone ne fixe aucune limite de montant. La limite de paiement sans contact se trouve du côté de la banque du payeur et de sa carte. En générale, une carte de débit française classique accepte les paiements sans contact jusqu’à 50€. Pour les paiements nécessitant l’insertion du code de la carte, l’écran de saisie du code PIN est automatiquement activé par la carte du client. Une fois que la personne a présenté sa carte, Tap to Pay sur iPhone lui demande de saisir son code PIN sur l’écran de l’iPhone par le biais de l’interface de saisie sécurisée d’Apple.
Questions fréquentes
- Quels sont les appareils compatibles avec Tap to Pay sur iPhone ?
Tap to Pay sur iPhone nécessite un iPhone XS ou une version ultérieure, avec la dernière version d'iOS.
- Quels sont les modes de paiement acceptés avec Tap to Pay sur iPhone ?
Avec Tap to Pay sur iPhone, acceptez des paiements provenant de cartes bancaires, d’Apple Pay, d’Apple Watch ou de smartphones munis d’autres portefeuilles numériques.
- Quel est le délai de reversement de mon argent ?
Les sommes collectées vous sont reversées dans un délai de 7 jours ouvrés. Ce délai nous permet d'analyser les paiements encaissés pour vous afin de vous prémunir d'opérations frauduleuses. Au cours de cette étape, vos encaissements sont conservés sur votre compte Stancer : Stancer n'effectue aucune opération sur ces derniers. Au terme de ces 7 jours, les fonds vous sont reversés sur votre Compte Bancaire, minorés de nos commissions. Veuillez noter que ce délai peut être rallongé en cas de jour férié.
- Que faire en cas d'impossibilité de lire une carte de paiement sans contact ?
Il se peut que la carte que vous souhaitez accepter ne soit pas une carte sans contact. Avant de procéder à la transaction, effectuez une vérification préalable en recherchant le symbole de paiement sans contact sur la carte. Si ce symbole est présent, vous pourrez alors accepter la carte à l'aide de votre application Stancer. Les performances des cartes sans contact peuvent varier en fonction de divers éléments, tels que le matériau de la carte ou l'emplacement de l'antenne. En conséquence, certaines cartes peuvent se connecter plus facilement que d'autres.
Pour garantir la lecture réussie de la carte, essayez les étapes suivantes :
- Demandez au client de placer sa carte de paiement sans contact directement sur l'appareil, avec la puce du côté gauche et le côté le plus long de la carte alignée avec le bord de la zone de présentation, pendant plusieurs secondes.
- Si la lecture de la carte n'est toujours pas possible, demandez à votre client de faire glisser la carte de manière à centrer la puce directement sur l'encoche de l'appareil.
- Si la carte sans contact ne peut toujours pas être lue, sans retour d'informations de l’application Stancer , il est possible que l'antenne de la carte soit endommagée ou incompatible avec les paiements sans contact. Dans ce cas, proposez au client d'utiliser une autre carte sans contact ou un portefeuille numérique.
- Est-ce que Tap to Pay sur iPhone prend en charge les transactions nécessitant un code PIN ?
Oui, Tap to Pay sur iPhone est compatible avec les transactions nécessitant un code PIN avec la dernière version d'IOS. Après la présentation de la carte par le client, Tap to Pay sur iPhone invite ce dernier à entrer son code PIN via l'interface sécurisée de saisie du code PIN d'Apple.
- Comment s’opèrent les remboursements pour Tap to Pay sur iPhone ?
Vous pouvez initier un remboursement directement depuis l'application Stancer. Il vous suffit d'appuyer sur "Transactions", puis de sélectionner le paiement effectué avec Tap to Pay sur iPhone. Appuyez ensuite sur "Rembourser via Tap to Pay sur iPhone", et une interface de confirmation de remboursement s'affichera.
Remarque : Avec Tap to Pay sur iPhone, veuillez noter que la carte utilisée pour le remboursement doit être identique à la carte précédemment utilisée pour effectuer le paiement. Le remboursement peut être effectué à partir de n'importe quel iPhone compatible.
- Le nom de mon entreprise apparait-il sur les reçus et relevés des clients ?
Oui, le nom de votre entreprise apparaîtra sur les reçus et relevés de vos clients. Après l'activation de votre contrat, il faut cependant prévoir un délai pouvant aller jusqu'à 48 heures pour que l’information se synchronise dans notre système de paiement. Si, passé ce délai, le nom n’apparaît pas correctement, contactez notre service client.
4. Comment passer d'un compte à un autre
Gérer plusieurs comptes
Si vous avez plusieurs projets (en ligne et/ou en physique) fonctionnant de manière autonome, il est conseillé d'utiliser des comptes Stancer séparés. Chaque nouveau compte est régi par les politiques et tarifs standards de Stancer.
Si vous souhaitez ajouter un nouveau compte rattaché à votre entreprise, veuillez en faire la demande en contactant notre support à support@stancer.com.
Basculer entre plusieurs comptes
- Sur l’espace client : Accédez au menu situé en haut de la page d’accueil, puis sélectionnez le compte que vous souhaitez afficher dans la liste déroulante.
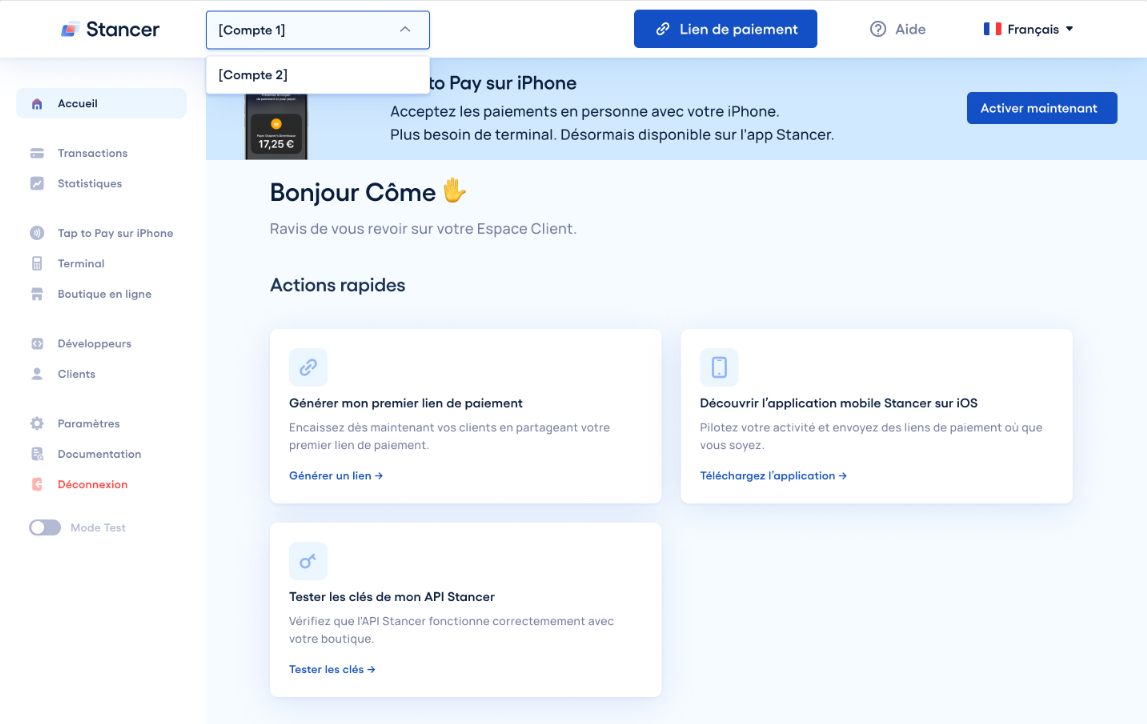
- Sur l’application Stancer (iOS) : Rendez-vous dans la rubrique Compte, appuyez sur Comptes d’encaissement, puis sélectionnez le compte que vous souhaitez afficher dans la liste déroulante.
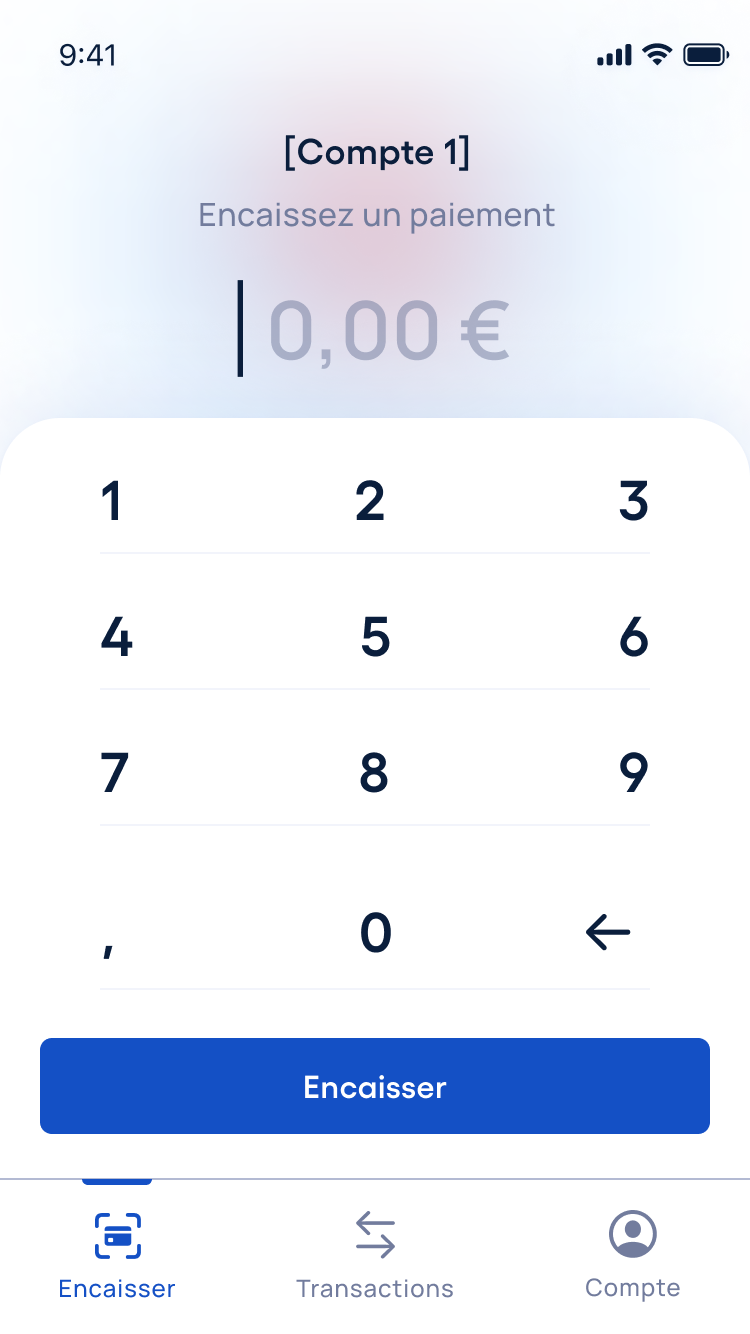 | 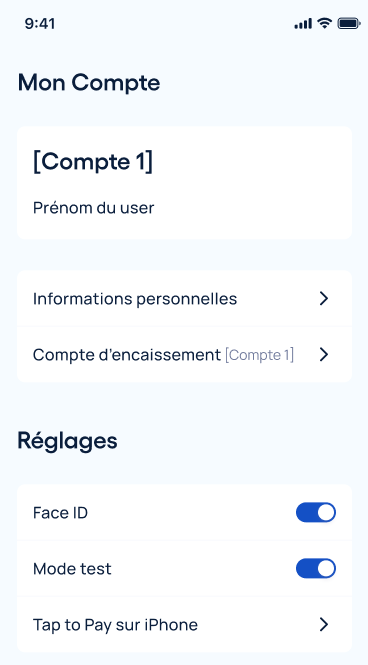 | 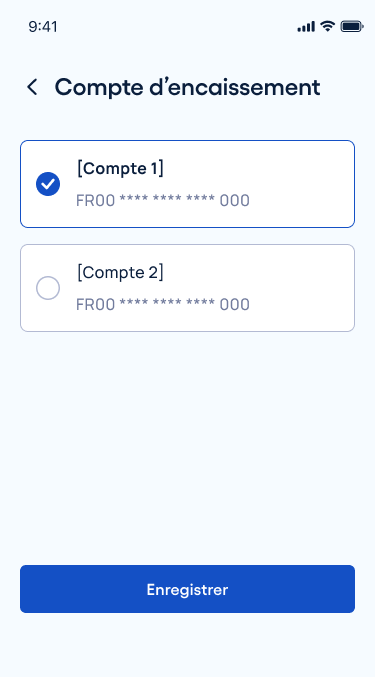 |
|---|
Avantages de l’Utilisation de Comptes Multiples chez Stancer
Identification fiscale et entité juridique distinctes : Chaque compte ne peut être rattaché qu’à une seule entité juridique et à son numéro fiscal. Si vous gérez plusieurs organisations juridiquement séparées, vous devez créer un compte distinct pour chacune d’elles.
Clarté des informations de facturation : L’utilisation d’un même compte Stancer pour plusieurs organisations peut prêter à confusion.
Meilleure gestion des transactions : Séparer les transactions selon les activités facilite le suivi, l’exportation de rapports et le rapprochement bancaire.
Gestion des virements bancaires : Chaque compte peut être associé à un compte bancaire distinct pour les virements, bien qu’il soit possible d’utiliser le même compte bancaire pour plusieurs comptes ouverts chez Stancer.
5. Liens utiles
- Foire aux questions
- Tap to Pay sur iPhone et confidentialité
- Sécurité « Tap to Pay sur iPhone »
- How to use Tap to Pay on iPhone for your business
- Find the software version on your iPhone, iPad, or iPod
Terminal
Débuter avec le terminal ne vous prendra que quelques minutes. Suivez les étapes de cette rubrique pour commencer à encaisser vos clients dans votre point de vente.
1. Commander votre terminal
Rendez-vous dans la rubrique Terminal de votre Espace client et laissez vous guider. Une fois votre commande passée, vous recevrez un e-mail de confirmation et vous pourrez suivre l'avancée de votre commande sur votre Espace Client.
2. Réceptionner votre terminal
Stancer vous adresse un colis contenant :
- Le terminal de paiement,
- Sa base de chargement,
- Votre carte commerçant : il s'agit d'une carte magnétique encryptée permettant, au besoin, de rembourser vos clients.
Si vous n'avez pas reçu l'un de ces éléments, contactez nos équipes via la rubrique Aide de l'Espace Client.
3. Mise en service de votre terminal
Dès réception du terminal, vous devez le mettre en service. Pour cela, suivez les étapes suivantes :
- Branchez la base de chargement de votre terminal sur le secteur puis posez votre terminal sur cette dernière.
- Le terminal débutera automatiquement sa charge.
- Allumez votre terminal. Le terminal se connecte directement aux réseaux 4G grâce à la carte SIM déjà activée. Une fois connecté, le terminal peut parfois installer une mise à jour : aucune action n'est nécessaire de votre part. Laissez votre terminal se mettre à jour avant d'effectuer votre premier paiement.
- Connectez-vous à votre Espace Client : votre terminal doit maintenant apparaître dans la rubrique Terminal.
- Félicitations, vous pouvez désormais encaisser votre premier client !
4. Procédure de retour d’un TPE
La procédure de retour d’un terminal de paiement électronique (TPE) s’applique dans les situations suivantes :
Échange de TPE
Restitution simple (hors cas de résiliation de contrat)
Pour l’échange d’un TPE :
Dans le cadre d’un échange, notre partenaire logistique vous remettra votre nouveau TPE contre remise de l’ancien.
Ainsi, il est important de préparer l’ancien TPE afin de faciliter le remplacement :
Déconnectez le TPE de toute source d’alimentation et de connexion
Réinitialisez le TPE
Réalisez une télécollecte manuellement
Rangez le TPE dans son emballage d’origine avec tous ses accessoires
En cas d’indisponibilité, modifiez les modalités de livraison de votre nouveau TPE directement depuis la plateforme de notre partenaire en cliquant sur le lien contenu dans le mail de suivi.
⚠️ Note
Si cette collecte ne peut être réalisée au moment de la livraison car l’ancien terminal n’est pas prêt à être récupéré, vous devrez retourner le TPE à vos frais.
Restitution simple :
Pour restituer le TPE, il vous suffit de suivre les étapes suivantes :
Déconnectez le terminal de toute source d’alimentation et de connexion
Réinitialisez le terminal
Rangez le terminal dans son emballage d’origine avec tous ses accessoires
Adressez alors ce colis directement à l’adresse indiquée dans l’Espace Client, rubrique ‘Terminal’.
Notez que le numéro de suivi du colis pourra vous être demandé par notre équipe support afin de faciliter la réception de votre TPE : veillez à le conserver lors de l’envoi.
Pour toute question ou assistance concernant cette procédure, notre équipe reste à votre disposition à l’adresse : support@stancer.com.
Questions fréquentes
- Mon terminal n'a pas de réseau : que faire ?
Il peut arriver que la connexion avec les réseaux téléphoniques soit complexe : magasin souterrain, forte épaisseur des murs, zone de faible couverture... Vous pouvez alors utiliser la connexion Wifi de votre terminal grâce au mode d'emploi fourni avec l'équipement. Vous bénéficiez alors de la connexion de votre box internet ou de votre téléphone grâce aux options de partage de connexion / point d'accès mobile.
- J'ai égaré, endommagé mon terminal : comment disposer d'un nouveau terminal ?
Signalez dès que possible sa perte/vol/casse à notre numéro de support (numéro indiqué sur la base de votre terminal) afin de faire une demande de remplacement.
- Comment ajouter un nouveau terminal à mon parc ?
Rendez-vous sur votre Espace Client et commandez un nouveau terminal dans la rubrique Terminal.
- J'ai perdu ma carte commerçant: que faire ?
Commandez une nouvelle carte commerçant dans la rubrique Terminal de l'Espace Client : cliquez sur le terminal concerné puis cliquez sur "Commander une carte commerçant". Notez que des frais inhérents à cette démarche s'appliquent suivant les Conditions Tarifaires.
- Je ne vois pas le terminal de paiement dans mon Espace Client.
L'actualisation de votre Espace Client peut parfois nécessiter quelques minutes. Si après 24 heures, le terminal de paiement n'apparaît pas, contactez nos équipes via la rubrique Aide de l'Espace Client.
- À quelle adresse dois-je retourner le Terminal ?
Verifone c/o NSE Bâtiment B – Porte B/D ZA La Tour 03200 Abrest
Boutique
Pour lancer votre activité en ligne, vous pouvez souscrire au service Boutique en ligne de Stancer. Nous créons, hébergeons et maintenons pour vous un site commerçant : la Boutique en ligne.
La Boutique repose sur la technologie de PrestaShop ainsi que sur l'API de Stancer. L'API est déjà connectée à votre Boutique et vous permet d'encaisser vos clients dès sa création.
Pour lancer votre Boutique en ligne, suivez les étapes suivantes :
- Assurez-vous que votre compte Stancer est actif.
- Envoyez une demande d’ouverture de boutique à l’adresse suivante : onboarding@stancer.com.
- Une fois votre demande validée, vous recevrez un e-mail contenant vos identifiants PrestaShop.
- Votre boutique est prête ! Vous pouvez ajouter vos produits et commencer à les vendre en ligne facilement grâce à notre module de paiement intégré.
Il ne vous reste plus qu'à communiquer l'adresse de votre Boutique en ligne à vos clients. Vous retrouverez cette adresse dans la rubrique Boutique en ligne de l'Espace Client.