Microsoft Teams
Introduction
Stancer offers simple, accessible and transparent payment infrastructures, to help merchants using Microsoft Teams to accept payments directly on the platform during online courses or events. This official module gives a fast and secure payment experience integrated in all Microsoft Teams meetings.
With this module, you will be able to:
- Create and send payment links in your Microsoft Teams meetings.
- Refund payments.
- Follow all of your transactions in a dedicated dashboard.
Module installation
To use this service, you need to have a paid subscription to Microsoft Teams, as well as a Stancer account.
When creating your Stancer account, select "Microsoft Teams" in the available services. If you already have a Stancer account, you can ask for the activation of your API keys for Teams at the following address: support@stancer.com
When your account is ready, follow these steps:
- Go to Microsoft Teams on the "Apps" page.
- Search for "Stancer", then click on "Add" to show the module page.
- Click again on "Add" to install the module.
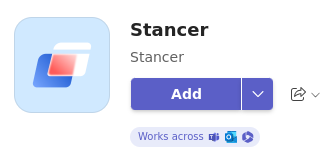
Module configuration
At your first connection, the module will ask for your API key. This key will be used with the Stancer API. You can find all of your keys in the "Developers" tab of your Stancer dashboard.
- To test the module, use the key prefixed by
stest_. - When you are ready to process real payments, enter the key prefixed by
sprod_.
You can change the key at any time in the "Settings" tab of the module.
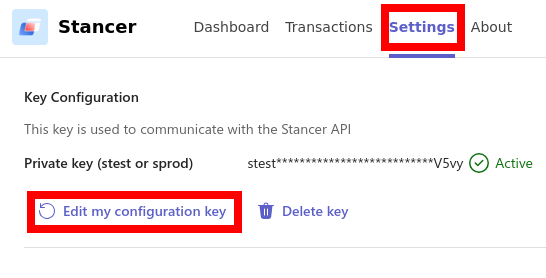
Create a payment link
To create payment links, you need to add the Stancer module in your meeting. Start by clicking on the icon "More Apps" beneath the message bar :

Then, search for the Stancer module, add it to your meeting, then click on "Continue".
You can then fill the dedicated form to send a payment link to people inside your meeting.
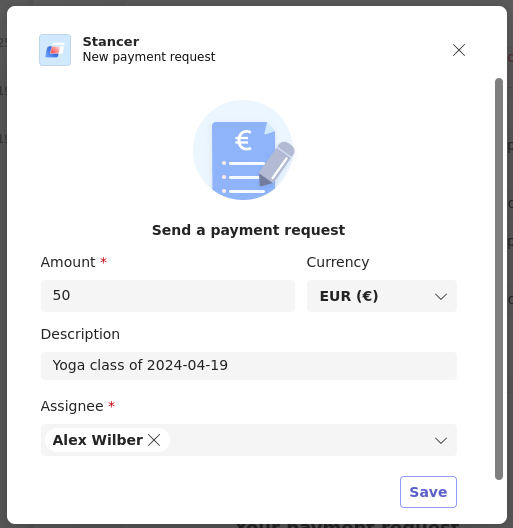
When the payment link is sent, you and your customers will see a card showing the payment's status.
As a merchant, you can follow the current status of the payment:
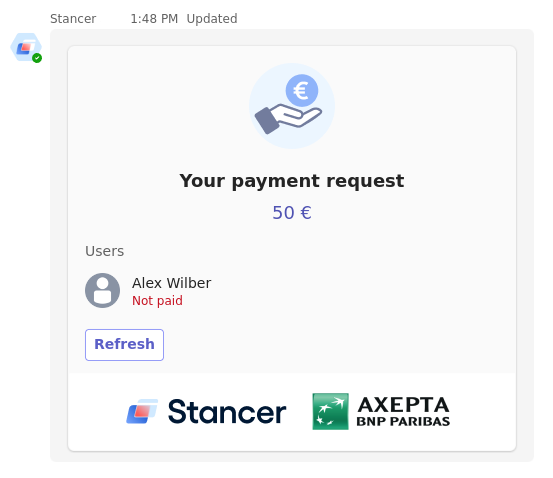
For the customer, the payment request appears as a card. The customer can click on "Pay" to access the secure payment page.
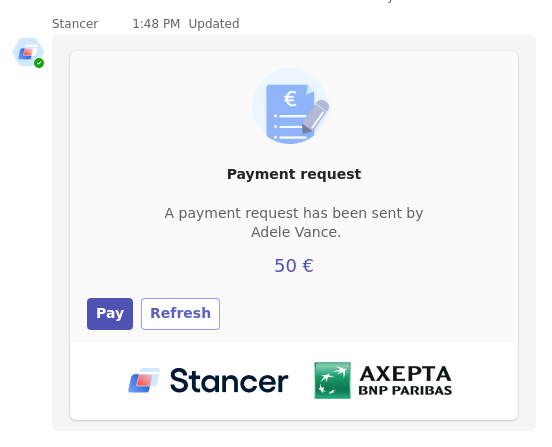
When the payment is done, the status is updated to "Paid".
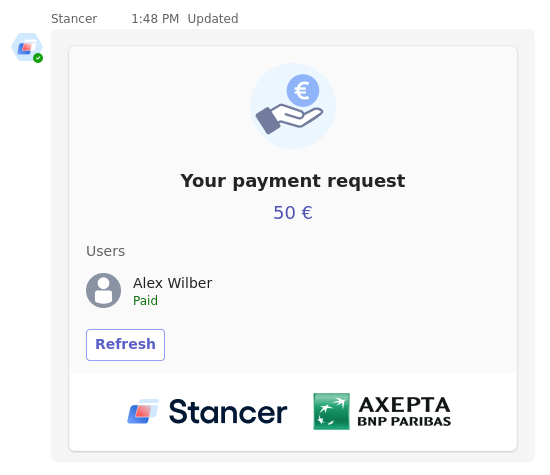
See the details of a payment
It can be useful to see the details of a given payment.
In the previous example, Alex Wilber paid 50 euros for his yoga class. This transaction appears in the "My Payments" page:
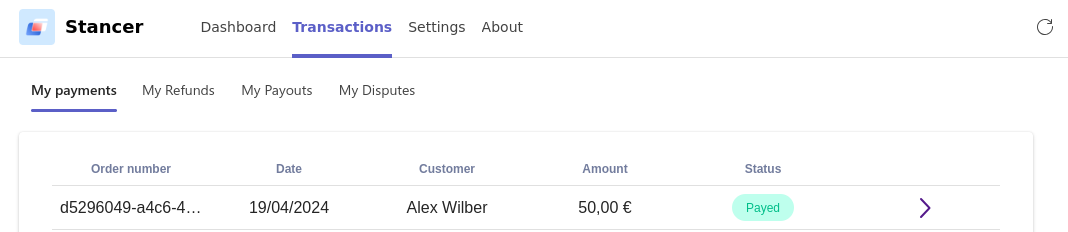
Click the arrow at the right of the line to see a payment's details.
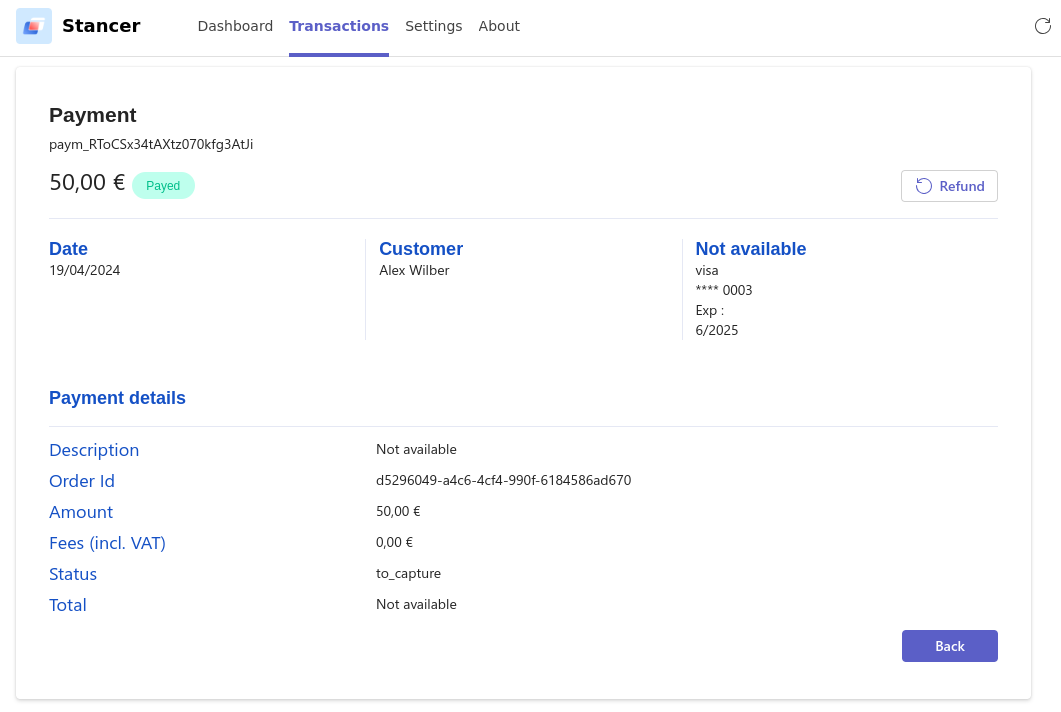
Refund a payment
You can do a full or partial refund of a payment directly in the Stancer dashboard, following these steps:
- Go to the "Transactions" tab of the Stancer module in Teams.
- Select the payment you want to refund.
- Click on "Refund".
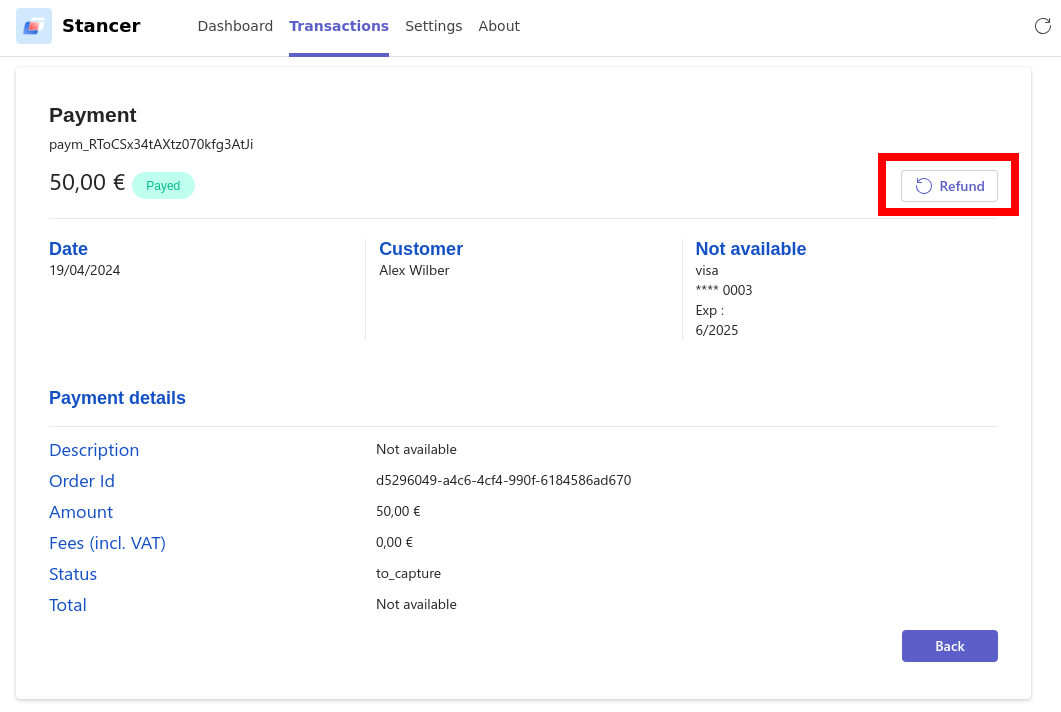
- Choose the amount you want to refund.
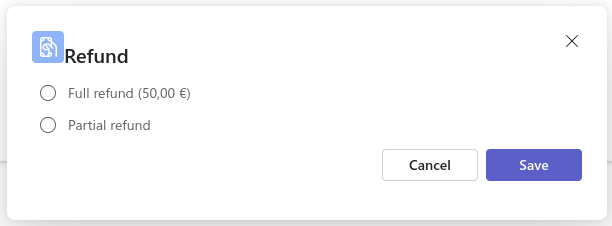
Please note that partial refunds are only available if the payment has already been captured.