Microsoft Teams
Introduction
Stancer propose aux professionnels et indépendants utilisant Microsoft Teams d’accepter des paiements directement sur la plateforme lors de rendez-vous, cours, ou évènements en ligne. Ce module officiel permet une expérience de paiement fluide et sécurisée directement intégrée au sein de chaque conversation Microsoft Teams.
Grâce à ce module, vous pourrez :
- Créer et envoyer des liens de paiement dans vos conversations Teams.
- Rembourser des paiements.
- Suivre toutes vos transactions dans un tableau de bord dédié.
Installation du module
Pour bénéficier de ce service, vous devez disposer d’un abonnement payant à Microsoft Teams ainsi que d’un compte Stancer.
Pendant la création de votre compte Stancer, sélectionnez "Microsoft Teams" lors du choix des services. Si vous avez déjà un compte Stancer, vous pouvez demander l'activation de vos clés d'API pour Teams au support à l'adresse suivante : support@stancer.com
Lorsque votre compte est prêt, il vous suffit de suivre les étapes suivantes :
- Rendez-vous sur Microsoft Teams sur la page "Applications".
- Recherchez "Stancer", puis cliquez sur "Ajouter" pour afficher la page du module.
- Cliquez à nouveau sur "Ajouter" pour installer le module.
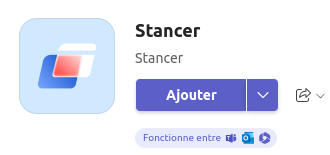
Configuration du module
Lors de votre première connection, le module vous demandera d'entrer votre clé d'API. Cette clé sera utilisée pour communiquer avec l'API Stancer. Vous pouvez retrouver toutes vos clés dans l'onglet "Développeurs" de votre Espace Client Stancer.
- Pour tester le module, utilisez votre clé préfixée
stest_. - Lorsque vous êtes prêt à réaliser de vrais paiements, entrez votre clé de production préfixée par
sprod_.
Vous pouvez changer cette clé à tout moment dans l'onglet "Paramètres" du module.
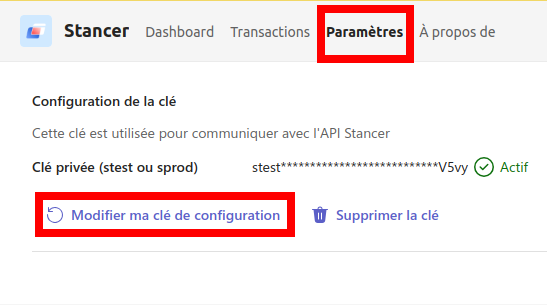
Créer un lien de paiement
Pour pouvoir créer des liens de paiement, il faut ajouter le module Stancer dans votre conversation. Commencez par cliquer sur l'icône "Plus d'applications" en dessous du champ message :

Ensuite, recherchez le module Stancer, et ajoutez le dans votre conversation, puis cliquez sur "Continuer".
Vous pouvez désormais remplir le formulaire dédié pour envoyer un lien de paiement aux membres de votre conversation.
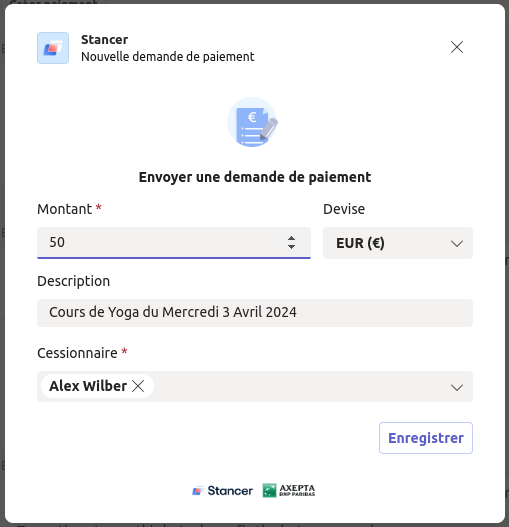
Lorsque le lien de paiement est envoyé, vous et vos clients pourront voir une carte présentant le statut du paiement.
Côté marchand, vous pouvez suivre le statut actuel de votre lien de paiement :
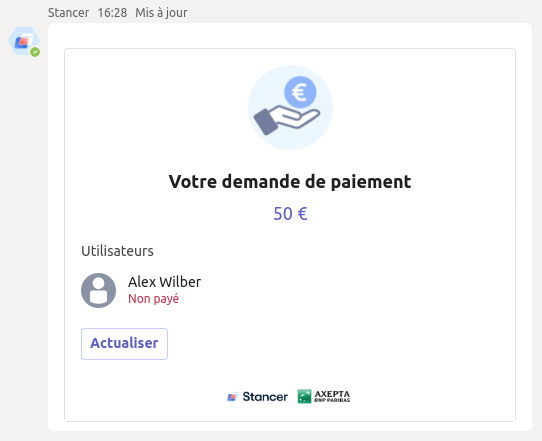
Côté client, une demande de paiement apparait dans la conversation, il peut cliquer sur "Payer" pour accéder à la page de paiement sécurisée.
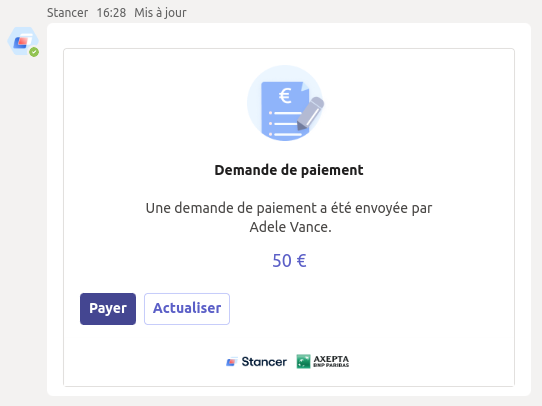
Une fois le paiement effectué par le client, le statut se met à jour en "Payé".
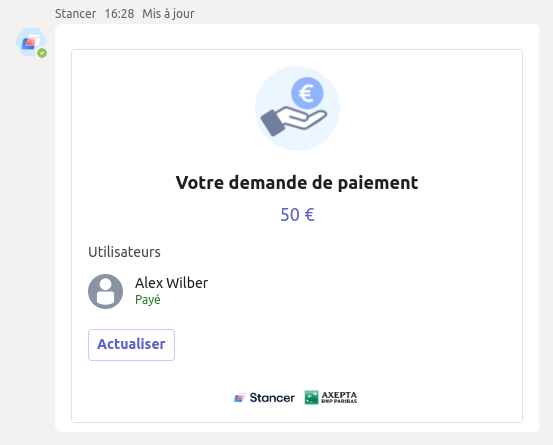
Voir le détail d'un paiement
Il peut être utile de voir les détails d'un paiement donné.
Dans l'exemple précédent, Alex Wilber a payé 50 euros son cours de yoga. Cette transaction apparaît dans la page "Mes Paiements" :

Cliquez sur la flèche à droite de la ligne pour voir les détails de ce paiement.
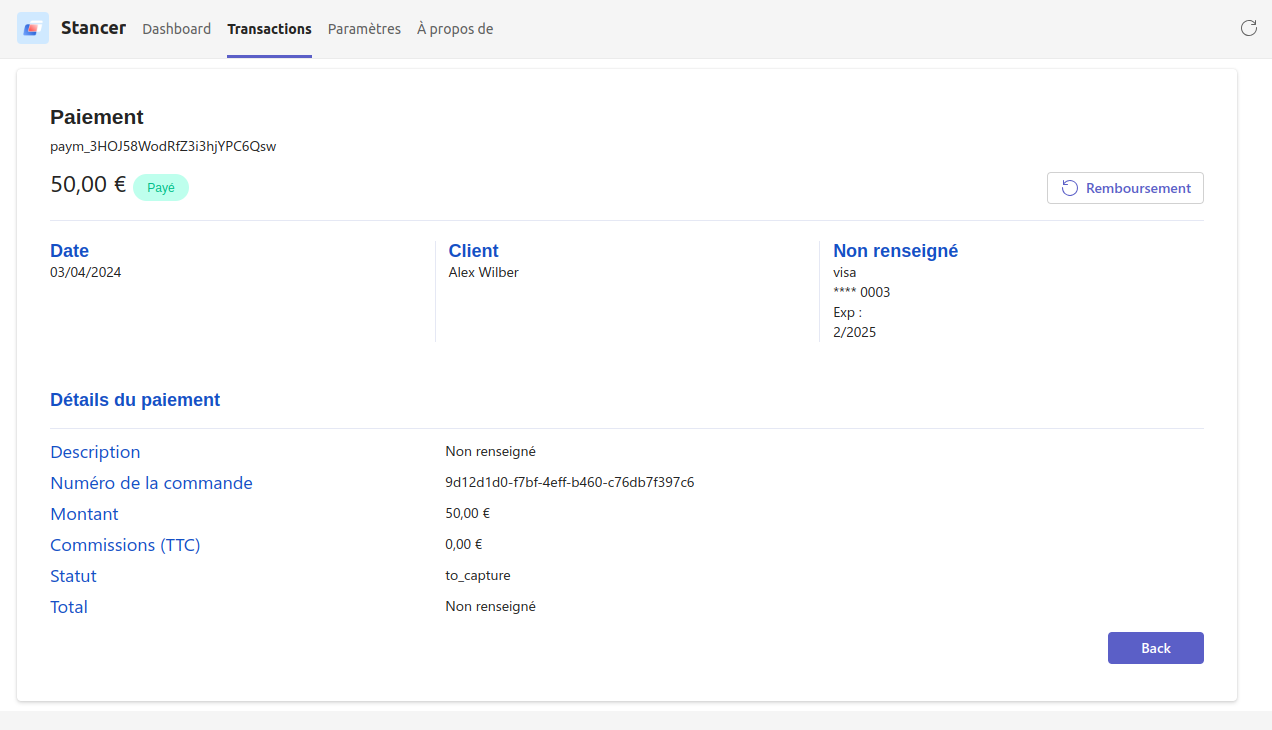
Effectuer un remboursement
Vous pouvez effectuer le remboursement total ou partiel d’une transaction directement sur Teams, en suivant ces étapes :
- Allez dans la rubrique "Transactions" du module Stancer sur Teams.
- Sélectionnez le paiement concerné.
- Cliquez sur "Remboursement".
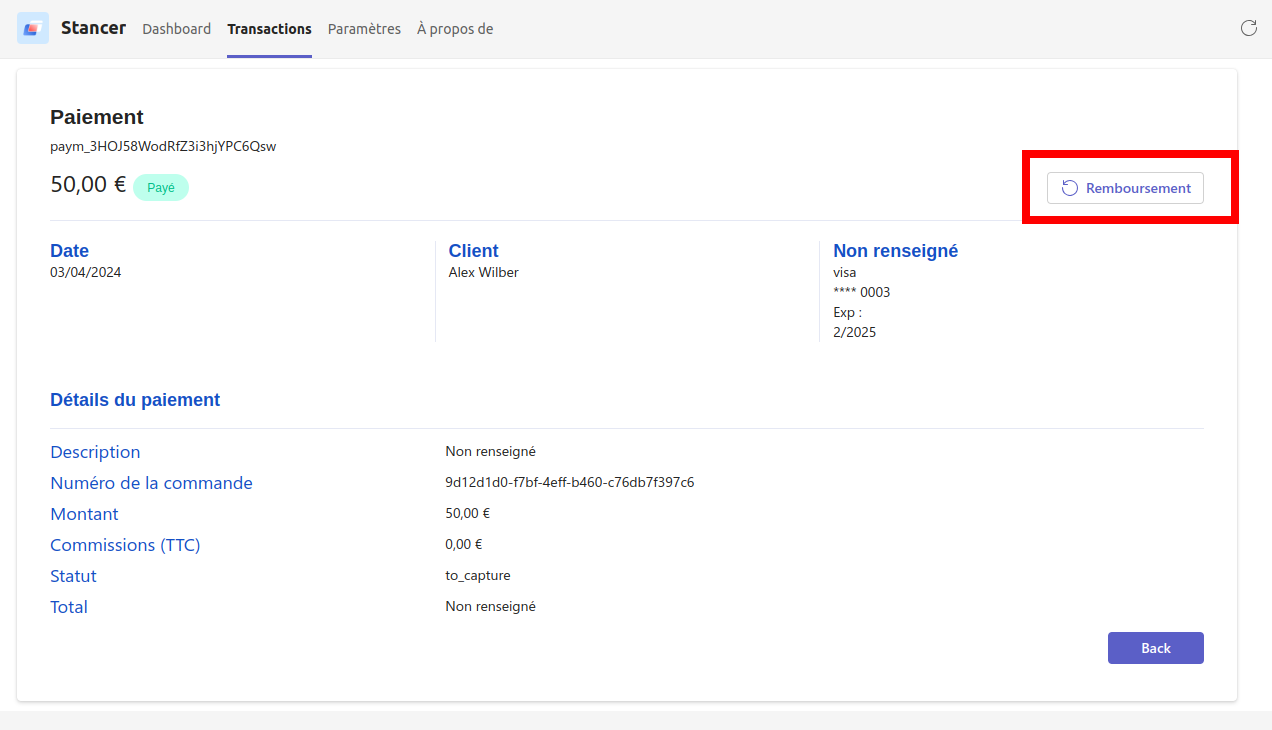
- Renseignez les informations de remboursement.
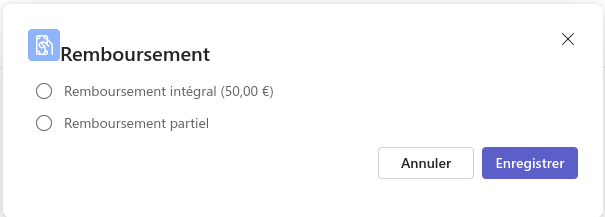
Veuillez noter que le remboursement partiel n'est possible que si le paiement a déjà été capturé.